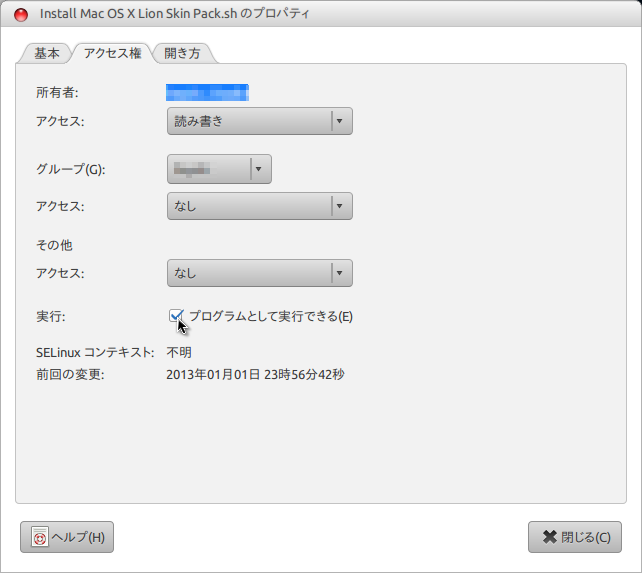そんなこんなで,Linux界隈のTwitterクライアントの話があまりなかったので,API1.1に対応した自分好みのクライアントを紹介します.
[mikutter]
おなじみのクライアントです.
使い勝手は前とあまり変わらず,前回紹介していたときより軽量化しています.
また,API1.1はある程度UI固定なのですが,プラグインでごにょごにょできます.
・インストール方法
以下からダウンロード
http://mikutter.hachune.net/
以下のコマンドを入力
: $ sudo apt-get update && sudo apt-get upgrade
: $ sudo apt-get install ruby1.9.1 ruby-gnome2 libnotify-bin
: $ ruby mikutter.rb
最後のコマンドは、mikutter.rbのあるフォルダにて行う。
[gfeedline]
前回紹介したときとは比べ物にならないくらい進化しており,個人的に今一番おすすめのクライアント
マルチカラムでUserStreamにも対応しており,Twitter,FacebookだけでなくTumblrにも対応しています.
また,ショートカットキーが独特といっていましたが,そこらへんも克服しており,ツイートウィンドウの表示はCtrl+n,ツイートがCtrl+Enterとなりました.
あとは,機能としてあるのかもしれませんが,ツイートを遡ることができません.
これさえ実装してくれれば,個人的には満足ですね.
・インストール方法
以下からdebファイルをダウンロードし、インストール。ArchはAURにあります.
http://code.google.com/p/gfeedline/downloads/list
[earthquake]
Rubyを用いた、Terminal上で操作するクライアント。
API1.1に対応しています.
個人的には嬉しいのですが,こういうクライアントってUIの規制には引っかからないのですかね.
使い方が非常に独特で、使っていて面白いクライアントです。また、カラーの割り当てによりTerminalっぽさがあまりなく,Terminalの設定次第では,かなりかっこいい上,tmuxなどを使えば擬似マルチカラムに・・・.
使い方は,ツイートされた物に$aa,$abというようにアルファベットが割り振られ、それを用いて返信やふぁぼを行なっていく方式です.
例)
Reply --- $aa Hello
Retweet --- :rt $aa
Favorite --- :favorite &aa
Conversation --- :thread $aa
といった感じ.
:favoriteと打つのはめんどくさいので、:fとするだけでふぁぼれるようにエイリアスを変更することもできます.
設定方法は割愛.
・インストール方法
以下からzipファイルをダウンロード
https://github.com/jugyo/earthquake
: $ sudo apt-get update && sudo apt-get upgrade
: $ sudo apt-get install aptitude libssl-dev
: $ sudo aptitude install ruby1.9.1-full
: $ sudo gem1.9.1 install earthquake
: $ earthquake
おなじみのクライアントです.
使い勝手は前とあまり変わらず,前回紹介していたときより軽量化しています.
また,API1.1はある程度UI固定なのですが,プラグインでごにょごにょできます.
・インストール方法
以下からダウンロード
http://mikutter.hachune.net/
以下のコマンドを入力
: $ sudo apt-get update && sudo apt-get upgrade
: $ sudo apt-get install ruby1.9.1 ruby-gnome2 libnotify-bin
: $ ruby mikutter.rb
最後のコマンドは、mikutter.rbのあるフォルダにて行う。
[gfeedline]
前回紹介したときとは比べ物にならないくらい進化しており,個人的に今一番おすすめのクライアント
マルチカラムでUserStreamにも対応しており,Twitter,FacebookだけでなくTumblrにも対応しています.
また,ショートカットキーが独特といっていましたが,そこらへんも克服しており,ツイートウィンドウの表示はCtrl+n,ツイートがCtrl+Enterとなりました.
あとは,機能としてあるのかもしれませんが,ツイートを遡ることができません.
これさえ実装してくれれば,個人的には満足ですね.
・インストール方法
以下からdebファイルをダウンロードし、インストール。ArchはAURにあります.
http://code.google.com/p/gfeedline/downloads/list
[earthquake]
Rubyを用いた、Terminal上で操作するクライアント。
API1.1に対応しています.
個人的には嬉しいのですが,こういうクライアントってUIの規制には引っかからないのですかね.
使い方が非常に独特で、使っていて面白いクライアントです。また、カラーの割り当てによりTerminalっぽさがあまりなく,Terminalの設定次第では,かなりかっこいい上,tmuxなどを使えば擬似マルチカラムに・・・.
使い方は,ツイートされた物に$aa,$abというようにアルファベットが割り振られ、それを用いて返信やふぁぼを行なっていく方式です.
例)
Reply --- $aa Hello
Retweet --- :rt $aa
Favorite --- :favorite &aa
Conversation --- :thread $aa
といった感じ.
:favoriteと打つのはめんどくさいので、:fとするだけでふぁぼれるようにエイリアスを変更することもできます.
設定方法は割愛.
・インストール方法
以下からzipファイルをダウンロード
https://github.com/jugyo/earthquake
: $ sudo apt-get update && sudo apt-get upgrade
: $ sudo apt-get install aptitude libssl-dev
: $ sudo aptitude install ruby1.9.1-full
: $ sudo gem1.9.1 install earthquake
: $ earthquake
[tw]最後に、earthquakeと同じようなTerminal上で操作するクライアント。
API1.1に対応している(と思う.開発者のブログを読む限り動いている感じがしますね)
earthquakeはいちいち起動させないといけませんが、twはそのままつぶやけます
例)
Post --- tw Hello
Timeline --- tw -tl
UserStream --- tw -st
といった感じで使います。個人的にearthquakeのほうが使いやすいですが、つぶやくだけならこちらのほうがいいかも
前はリプができなかったのですが,ブログを読む限り実装されたようです.
例)
Post --- tw Hello
Timeline --- tw -tl
UserStream --- tw -st
といった感じで使います。個人的にearthquakeのほうが使いやすいですが、つぶやくだけならこちらのほうがいいかも
前はリプができなかったのですが,ブログを読む限り実装されたようです.
使い勝手が向上しているようなので,入れてみたい人はどうぞ.
・インストール方法以下からファイルをダウンロード。
http://shokai.github.com/tw/
: $ sudo gem install tw
基本的にearthquakeと同じで、bin内で行います。
もしgemが使えない場合は、earthquakeと同じ手順を踏むことでインストールができる(私はeathquakeをインストールあとにインストールしたためできるはず)
[総括]
HototはAPI1.1に対応しませんでした.有志の方が対応させるようにしているところは見ましたが,やはり公式が対応していないので,アップデートもないので,あまり気持ちがいいものではありませんね.
Hotot(Ada) が死んで一週間
上記リンクに書いてあるように.Linuxでのクライアントは作らないよ,Chromeで使ってねという状況ですね.それだったら,KurotwiやTweetDeckなどがあるので,うーんという感じ.
あと,Pollyもしばらくアップデートしてないので対応していないようです.使えるかは試していないですが・・・.
Turpialなんかもあり,ここ最近やっとアプデをしました.一応対応してくると思いますが,個人的にあまり好きではなかったので,気になる人は使ってみてください.
はっきり言って使えるクライアントは減っていますね.
個人的オススメは,やはりgfeedlineでしょうか.
使い勝手はmikutterのほうが上なんですが,特にツイ廃でもないですし,gfeedlineのあのスッキリした感じが非常に好きです.
他にもV2CなんかもTwitterができますが,多少ごちゃごちゃしていることと,Linux環境におけるJava特有の現象であるフォントの汚さに耐えられなくて消しちゃいました
2chもchaikaもしくはread.crx 2で手軽に閲覧できますしね
もうTwitter自体も2,3年後には,他の新しいサービスによって駆逐されるのかもしれません
それはそれで面白いですが・・・
日本だとTumblrがもう少し流行ってもいいかなと思いますがどうなんでしょう
http://shokai.github.com/tw/
: $ sudo gem install tw
基本的にearthquakeと同じで、bin内で行います。
もしgemが使えない場合は、earthquakeと同じ手順を踏むことでインストールができる(私はeathquakeをインストールあとにインストールしたためできるはず)
[総括]
HototはAPI1.1に対応しませんでした.有志の方が対応させるようにしているところは見ましたが,やはり公式が対応していないので,アップデートもないので,あまり気持ちがいいものではありませんね.
Hotot(Ada) が死んで一週間
上記リンクに書いてあるように.Linuxでのクライアントは作らないよ,Chromeで使ってねという状況ですね.それだったら,KurotwiやTweetDeckなどがあるので,うーんという感じ.
あと,Pollyもしばらくアップデートしてないので対応していないようです.使えるかは試していないですが・・・.
Turpialなんかもあり,ここ最近やっとアプデをしました.一応対応してくると思いますが,個人的にあまり好きではなかったので,気になる人は使ってみてください.
はっきり言って使えるクライアントは減っていますね.
個人的オススメは,やはりgfeedlineでしょうか.
使い勝手はmikutterのほうが上なんですが,特にツイ廃でもないですし,gfeedlineのあのスッキリした感じが非常に好きです.
他にもV2CなんかもTwitterができますが,多少ごちゃごちゃしていることと,Linux環境におけるJava特有の現象であるフォントの汚さに耐えられなくて消しちゃいました
2chもchaikaもしくはread.crx 2で手軽に閲覧できますしね
もうTwitter自体も2,3年後には,他の新しいサービスによって駆逐されるのかもしれません
それはそれで面白いですが・・・
日本だとTumblrがもう少し流行ってもいいかなと思いますがどうなんでしょう